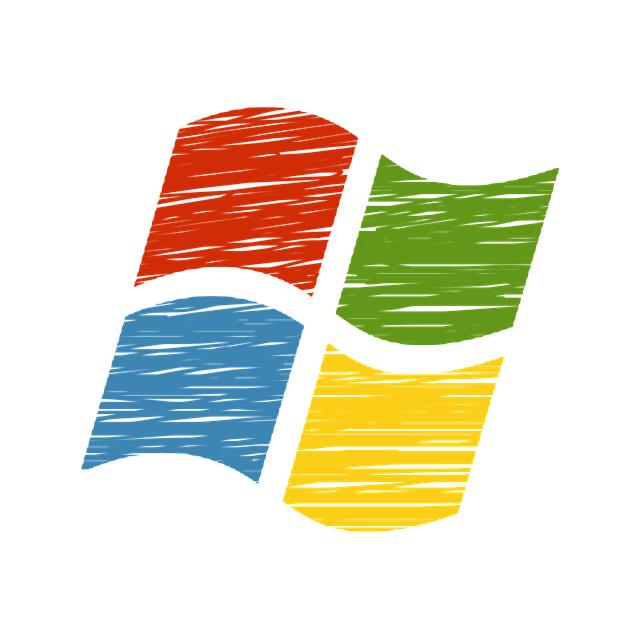Obecnie na świecie jest bardzo dużo systemów operacyjnych użytkowanych przez społeczeństwo. Począwszy od systemów MAC OS przez systemy Linuxowe aż do systemów Microsoftowych czyli Windowsów. W każdym z systemów operacyjnych mamy możliwość sprawdzenia wersji naszego systemu. Skupię się tutaj na systemach Microsoftowych czyli popularnych chyba już na całej kuli ziemskiej Windowsach.
Obecnie na rynku posiadamy bardzo sporo wersji tego systemu począwszy od DOS’a poprzez Windows 95, Windows 98, Windows 98 SE, Windows 2000 (Milenium), Windows XP, Windows Vista, Windows 7, Windows 8, Windows 8.1 aż do Windowsa 10, który jest obecnie najnowszym systemem operacyjnym z rodziny Microsoft. Czasem potrzebujemy dowiedzieć się jak sprawdzić wersję Windows dlatego w tym celu musimy wiedzieć jak się za to zabrać.
Na początku zastanówmy się, który z systemów posiadamy
Jeśli jest to najnowszy z nich, czyli Windows 10 to możemy sprawdzić to w następujący sposób: Należy odnaleźć przycisk startowy („Start” na pasku zadań) a następnie znaleźć Ustawienia, które mają symbol zębatki (druga ikonka od góry po lewej stronie).
Jeśli nie wiemy jak je znaleźć, możemy też kliknąć na lupę i zacząć wpisywać z klawiatury „Ustawienia”. Jak będziemy już w ustawieniach to musimy odnaleźć lub wpisać w lupę hasło „System”, a następnie „Informacje”. Otworzy nam się okno z Informacjami na temat naszego komputera i architektury procesora a także wersji systemu operacyjnego.
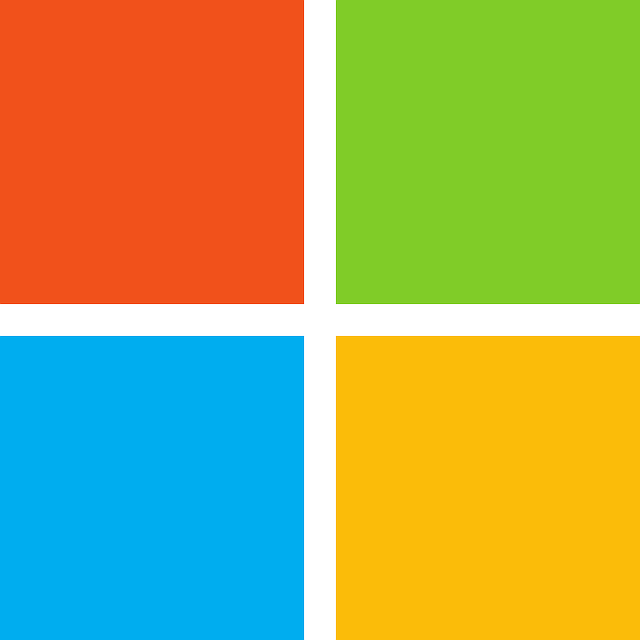
Wyświetlą się informacje na temat ochrony komputera przed wirusami i zagrożeniami, zaporze i ochronie sieci, wydajności i kondycji urządzenia, sterowania aplikacjami i przeglądarką, ochronie konta oraz zabezpieczeniu urządzenia. Poniżej znajduje się obszar „Specyfikacja urządzenia”, w którym znajdziemy informacje dotyczące modelu i nazwy komputera, rodzaj mikroprocesora (ilość rdzeni, taktowanie, wersja), identyfikator urządzenia oraz wszystkie dane o wersji systemu Microsoft Windows, którą posiadamy na komputerze czyli identyfikator produktu, typ systemu (64- lub 32-bitowy), informacje na temat pióra i urządzenia dotykowego.
Jeszcze niżej w obszarze „Specyfikacja systemu Windows” znajdziemy już docelową wersję systemu Windows oraz datę jej zainstalowania. Możemy zmienić klucz produktu oraz przeczytać ponownie umowę o świadczenie usług firmy Microsoft, której podlegają nasze usługi. Możemy też przeczytać postanowienia licencyjne dotyczące oprogramowania firmy Microsoft. W systemie Windows 10 tak wygląda wyszukiwanie informacji na temat wersji systemu. W systemach takich jak np. Windows 7 sprawdzenie te przebiega podobnie, jednak nieznacznie się różni.
Aby sprawdzić wersję systemu Microsoft Windows 7 należy kliknąć wcześniej wspomniany przycisk „Start”, a następnie wyszukać w nim „Panel Sterowania”. Jeśli uda nam się do niego dotrzeć, musimy odnaleźć lub wpisać słownie „System i Zabezpieczenia”, a następnie Wybrać opcję „System”. Wyświetli nam się okno, w którym zobaczymy potrzebne dla nas informacje dotyczące wersji komputera, ewentualnych Serwis Packach, kluczu produktu oraz aktywowania systemu Windows, Zobaczymy też ile pamięci RAM posiadamy w komputerze oraz jaki typ systemu posiadamy (64- lub 32-bitowy).
Jest również inny sposób na sprawdzenie wersji komputera. Można spróbować też odnaleźć ikonę „Mojego komputera” lub (w Microsoft Windows 10) „Tego komputera”. Jak już ją znajdziemy, musimy kliknąć na nią prawym przyciskiem myszy i z opcji dostępnych w rozwijanej liście należy wybrać opcję „Właściwości”. W starszym systemie Microsoft Windows XP sprawdzenie to również przebiega podobnie.
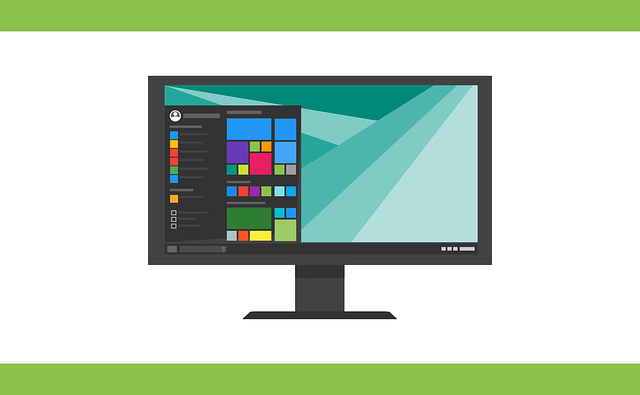
Klikamy przycisk „Start” a następnie po prawej stronie w rozwijanej liście wybieramy przycisk „Mój komputer” i klikamy na niego prawym przyciskiem myszy. Następnie z rozwijanej listy wybieramy „Właściwości”. Otworzy nam się okno, które ma kilka zakładek.
Aby wybrać dobrą zakładkę, musimy zdecydować co dokładnie chcemy wiedzieć. Aby dowiedzieć się wersji systemu Windows musimy przejść do zakładki „Ogólne” („General”). Znajdują się tam informacje, które są dla nas istotne czyli wersja systemu (Home, Proffesional, Education) oraz ilu bitowy jest system.
Tak jak w poprzednich systemach znajdziemy tam również informacje o procesorze, kościach RAM oraz dla kogo zarejestrowano system Windows XP. Oprócz tego posiadamy również inne zakładki w opcji „Właściwości” między innymi takie jak: „Nazwa komputera”, „Sprzęt”, „Zaawansowane”, „Automatyczne Aktualizacje”. Jak widać znalezienie informacji na temat wersji Windows’a nie jest rzeczą trudną i każdemu z pewnością się uda.